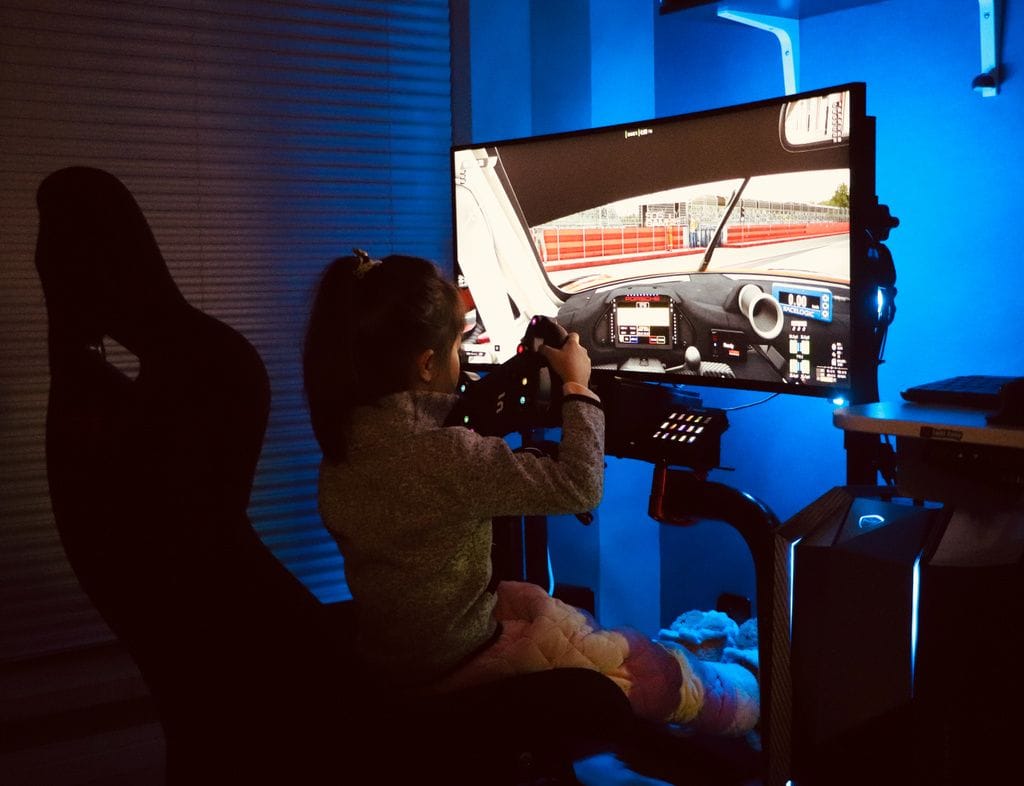Windows 11 is a powerful operating system, but there are several ways you can optimize its performance. In this blog post, we will discuss seven effective methods to enhance your Windows 11 experience.
1. Update Windows 11 and Drivers
Keeping your Windows 11 operating system and device drivers up to date is crucial to ensure you have access to the latest features, improvements, and security patches. Regular updates not only enhance the performance and compatibility of your system, but they also protect you from potential vulnerabilities. Follow these steps to update Windows 11 and your device drivers.
1.1 Updating Windows 11
To update Windows 11, follow these simple steps:
Click on the "Start" button on the bottom left corner of your screen.
Select the "Settings" gear icon to open the Windows Settings.
In the Settings menu, click on the "Windows Update" option.
Click on the "Check for updates" button to scan for available updates.
If updates are found, click on the "Download" button to start the update process.
Once the download is complete, click on the "Install" button to install the updates.
Restart your computer when prompted to complete the installation.
It's essential to install updates promptly to keep your system secure and take advantage of the latest features. Windows 11 updates can include bug fixes, performance improvements, new features, and crucial security patches.
1.2 Updating Device Drivers
Device drivers are software that helps your operating system communicate with various hardware components, such as graphics cards, printers, and network adapters. Updating your device drivers can improve compatibility, fix bugs, and optimize performance. Here's how you can update your device drivers:
Open the Windows Settings by clicking on the "Start" button and selecting the "Settings" gear icon.
In the Settings menu, click on the "System" option.
From the left sidebar, select "About."
Scroll down to the "Device specifications" section and click on the "Device Manager" link.
The Device Manager window will open, displaying a list of all the hardware components on your system. To update a specific driver:
Expand the relevant category. For example, if you want to update your graphics card driver, expand the "Display adapters" category.
Right-click on the specific hardware component and select "Update driver."
Choose the option to search automatically for updated driver software.
If an update is available, follow the on-screen instructions to download and install it.
Repeat the process for other device drivers you wish to update.
Alternatively, you can visit the manufacturer's website for each hardware component and search for the latest driver updates manually. Download the appropriate driver for your specific device model and follow the installation instructions provided by the manufacturer.
1.3 Regularly Checking for Updates
It's crucial to set up your Windows 11 system to check for updates regularly. Here's how you can enable automatic updates:
Open the Windows Settings by clicking on the "Start" button and selecting the "Settings" gear icon.
In the Settings menu, click on the "Windows Update" option.
Click on the "Advanced options" link.
Under the "Pause updates" section, ensure that the toggle switch is set to "Off."
Enable the toggle switch for "Download and install updates automatically."
Additionally, you can choose specific options such as scheduling restarts and controlling when updates are installed.
Enabling automatic updates ensures that you receive the latest updates without manual intervention, keeping your system up to date and secure.
By regularly updating your Windows 11 operating system and device drivers, you can enjoy the latest features, improved compatibility, and optimal performance. Stay proactive in checking for updates and installing them promptly to ensure a seamless computing experience.
2. Optimize Startup Programs
Startup programs are applications that launch automatically when you start your computer. While some of these programs are necessary for the smooth operation of your system, many are not and only contribute to a slower boot time and reduced overall performance. By disabling unnecessary startup programs, you can improve the speed and efficiency of your computer.
To optimize your startup programs, follow these steps:
Step 1: Open the Task Manager
The Task Manager is a built-in Windows tool that allows you to monitor and manage running applications and services on your computer. To open the Task Manager, you can press Ctrl + Shift + Esc simultaneously, right-click on the taskbar and select "Task Manager", or search for "Task Manager" in the Windows Start menu.
Step 2: Go to the Startup Tab
Once you have the Task Manager open, navigate to the "Startup" tab. This tab displays a list of programs that are configured to launch automatically when you start your computer.
Step 3: Disable Unnecessary Programs
Review the list of programs in the Startup tab and identify any applications that you don't need to launch at startup. These may include third-party software, utilities, or applications that you rarely use.
To disable a program, right-click on it and select "Disable". This action prevents the program from starting automatically when you boot your computer.
Note: Be cautious when disabling startup programs. Some programs are essential for the proper functioning of your system, such as antivirus software or device drivers. Only disable programs that you are certain you do not need at startup.
Step 4: Keep Essential Programs Enabled
While it is beneficial to disable unnecessary startup programs, there are certain programs that should remain enabled for smooth operation. These may include antivirus software, essential system utilities, or programs that you frequently use.
Make sure to review the list of programs and keep those that are necessary for the proper functioning and security of your computer. To enable a program that was previously disabled, simply right-click on it and select "Enable".
By optimizing your startup programs, you can significantly reduce the time it takes for your computer to boot up and improve system performance. Remember to periodically review and update your startup programs to ensure they align with your current needs and usage patterns.
3. Manage Background Processes
In order to optimize your system's performance and ensure smooth operation, it is important to manage background processes effectively. By limiting the number of unnecessary processes running and avoiding the simultaneous use of resource-intensive applications, you can free up system resources and improve overall efficiency.
1. Limit the Number of Background Processes
Background processes are tasks or applications that run in the background without requiring direct user interaction. While some background processes are necessary for the proper functioning of your system, having too many can consume valuable system resources.
To limit the number of background processes, follow these steps:
Open the Task Manager by pressing Ctrl + Shift + Esc or by right-clicking on the taskbar and selecting "Task Manager."
Go to the "Processes" tab to view the list of running processes.
Identify processes that are unnecessary or resource-intensive.
Right-click on the process and select "End Task" to close it.
Repeat this process for other unnecessary processes.
By closing unnecessary background processes, you can free up system resources and improve performance.
2. Use the Task Manager to Manage Processes
The Task Manager is a powerful tool that allows you to monitor and manage running processes on your system. In addition to closing unnecessary background processes, you can also use the Task Manager to identify resource-intensive applications and address them accordingly.
Here's how you can use the Task Manager to manage processes:
Open the Task Manager using the methods mentioned above.
Go to the "Processes" tab to view the list of running processes, as well as their CPU and memory usage.
Sort the processes by CPU or memory usage to identify resource-intensive applications.
Consider closing or suspending resource-intensive applications that are not currently in use.
This will free up system resources and prevent them from slowing down other tasks.
By effectively managing processes through the Task Manager, you can optimize system performance and ensure a smoother user experience.
3. Avoid Running Resource-Intensive Applications Simultaneously
Resource-intensive applications, such as video editing software or complex games, can put a significant strain on your system's resources. Running multiple resource-intensive applications simultaneously can lead to sluggish performance and slowdowns.
To avoid these issues, follow these tips:
-
Prioritize the applications you need to use and close any unnecessary ones.
-
If possible, try not to run multiple resource-intensive applications simultaneously.
-
Consider closing other non-essential background processes while using resource-intensive applications.
-
This will ensure that the maximum amount of system resources is allocated to the task at hand.
By avoiding the simultaneous use of resource-intensive applications and managing system resources effectively, you can enhance your overall computing experience and prevent performance issues.
In conclusion, managing background processes is essential for optimizing system performance and freeing up valuable resources. By limiting the number of processes running, utilizing the Task Manager, and avoiding the simultaneous use of resource-intensive applications, you can ensure a smoother and more efficient user experience.
4. Adjust Power Settings
Optimizing power settings on your device can help you strike a balance between performance and energy consumption. By making some adjustments, you can ensure that your device runs efficiently while still meeting your needs. Follow these simple steps to optimize your power settings:
Step 1: Access Power & Sleep Settings
The first thing you need to do is access the Power & Sleep settings on your device. This is where you can customize your power plan and make specific adjustments. To access these settings, follow the steps below:
Click on the Start menu and open the Settings app.
In the Settings menu, click on "System."
From the left-hand menu, select "Power & sleep."
Step 2: Select the Right Power Plan
Once you have accessed the Power & Sleep settings, you will see a list of available power plans. It's important to select a power plan that suits your needs. Here are a few options to consider:
-
Balance: This power plan is designed to provide a balance between performance and energy conservation. It is a great option for most users who want to optimize their device without sacrificing too much battery life.
-
Power Saver: This power plan is designed to maximize battery life but may sacrifice some performance. It is an ideal choice if you are using your device on the go and need to extend your battery as much as possible.
-
High Performance: This power plan is focused on delivering maximum performance but may result in increased power usage. If you need your device to perform at its best, this is the power plan for you. Just keep in mind that it may drain your battery more quickly.
Step 3: Customize Advanced Power Settings
If you want to further customize your power settings, you can access the advanced power options. Here, you can adjust specific power settings such as when your device should turn off the display or enter sleep mode. To access the advanced power settings, follow these steps:
In the Power & Sleep settings, click on "Additional power settings" under the "Related settings" section.
In the Power Options window, click on "Change plan settings" next to the power plan you selected.
Click on "Change advanced power settings."
In the advanced power settings, you will find a range of options to customize, including settings for the display, hard disk, wireless adapter, and more. Take some time to explore these settings and adjust them according to your preferences.
Remember, finding the right balance between performance and energy consumption is key when adjusting your power settings. By following these steps and making the necessary adjustments, you can optimize your device's performance while still conserving energy. Enjoy a more efficient and tailored experience!
5. Clean up Disk Space
Regularly cleaning up unnecessary files and freeing up disk space is essential to keep your computer running smoothly. Over time, your hard drive can become cluttered with temporary files, system junk, and other unnecessary data, which can slow down your system's performance. Thankfully, there are several methods you can utilize to clean up your disk space efficiently.
1. Use the built-in Disk Cleanup tool
One of the easiest ways to clean up disk space is by using the built-in Disk Cleanup tool provided by the Windows operating system. Follow these simple steps:
Open File Explorer by pressing the Windows key and E simultaneously.
Right-click on the hard drive you want to clean up (typically C:).
Select "Properties" from the drop-down menu.
In the General tab, click on the "Disk Cleanup" button.
Wait for the tool to calculate how much space can be freed.
Check the boxes next to the types of files you want to delete (e.g., temporary files, recycle bin, system files).
Click on "OK" and then "Delete Files."
Confirm your selection by clicking "Yes" in the confirmation window.
2. Third-party software solutions
If you prefer more advanced options or need additional features, you can use third-party software specifically designed for cleaning up disk space. Some popular options include CCleaner, Wise Disk Cleaner, and BleachBit. These tools provide more control over what files to delete and often offer additional optimization features for your system.
3. Enable Storage Sense
Windows 10 introduced a handy feature called Storage Sense, which can automatically clean up files and optimize storage on your computer. To enable Storage Sense, follow these steps:
Open the Settings app by pressing the Windows key and I simultaneously.
Click on "System" and then select "Storage" from the left-side panel.
Toggle the switch under "Storage Sense" to enable it.
Click on "Configure Storage Sense" to customize its behavior.
Choose how often you want Storage Sense to run and select which files and folders it should clean up.
Click on "Clean Now" to initiate an immediate cleanup.
By regularly cleaning up your disk space, you not only optimize your system's performance but also ensure that you have sufficient space for new files and applications. Consider establishing a routine to perform disk cleanup periodically or take advantage of automated solutions like Storage Sense to keep your computer running smoothly and clutter-free.
6. Disable Visual Effects
Visual effects can often add unnecessary strain on your system's resources, causing it to slow down or become unresponsive. By disabling these effects, you can allocate more resources for performance, resulting in a smoother and more efficient experience. This article will guide you through the process of disabling visual effects on your system.
Step 1: Open System Settings
The first step in disabling visual effects is to navigate to the system settings on your computer. Depending on the operating system you are using, the process may vary slightly.
-
Windows: Click on the Start button and select the "Settings" gear icon. From the Settings menu, click on "System" and then "Advanced system settings" on the left-hand side.
-
macOS: Click on the Apple menu and select "System Preferences." From the System Preferences window, click on "Accessibility" and then "Display" on the left-hand side.
-
Linux: The process may vary depending on your Linux distribution. Generally, you can find the system settings by clicking on the gear or "Applications" menu and searching for "Settings" or "System Settings."
Step 2: Access Performance Settings
Once you have accessed the system settings, you need to navigate to the performance settings to disable visual effects.
In Windows, click on the "Advanced" tab in the System Properties window and then click on the "Settings" button under the Performance section.
In macOS, click on the "Display" tab in the Accessibility preferences window to access the performance settings.
In Linux, the performance settings may be located in the "Appearance" or "Desktop Effects" section of the system settings.
Step 3: Customize Visual Effects
After accessing the performance settings, you have the option to either choose the "Adjust for best performance" option or customize specific visual effects to disable.
-
Adjust for Best Performance: Selecting this option will disable all unnecessary visual effects and allocate maximum system resources for performance. This is recommended if you prioritize speed and efficiency over visual aesthetics.
-
Customize Visual Effects: If you prefer to keep some visual effects enabled, you can customize the settings based on your preferences. Simply uncheck or disable the effects that you wish to disable, such as animations, transparency, or shadows.
By reducing or disabling visual effects, your system will have more resources available for other tasks, resulting in improved performance. However, keep in mind that disabling certain visual effects may affect the overall appearance of your system's user interface.
It is recommended to experiment with different settings to find the right balance between performance and visual aesthetics that suits your needs.
Note: The process of disabling visual effects may vary depending on your operating system and version. Refer to the documentation or support resources provided by the manufacturer for more specific instructions.
With visual effects disabled, you can experience a faster and more responsive system, allowing you to focus on your tasks without unnecessary distractions.
7. Upgrade Hardware Components
Upgrading hardware components can significantly enhance the performance and capabilities of your computer. Whether you're dealing with slow processing speeds, insufficient storage space, or outdated graphics capabilities, upgrading your hardware can address these issues and enable you to enjoy a smoother computing experience.
Consider Upgrading Hardware Components
If you're experiencing lag or delays while running software or applications, it may be time to upgrade your hardware components. Upgrading the Random Access Memory (RAM) is one effective way to improve system performance. Increasing the amount of RAM allows your computer to handle more simultaneous tasks and reduces the likelihood of freezing or crashing.
In addition to RAM, consider upgrading other hardware components such as storage devices and graphics cards. Insufficient storage space can lead to slow file transfers and limited ability to install new software. A larger capacity Solid State Drive (SSD) or Hard Disk Drive (HDD) can provide the necessary space for your files and help speed up your system. Similarly, upgrading your graphics card can enhance your computer's ability to handle high-resolution graphics, resulting in smoother gameplay and improved visual quality.
Check System Requirements for Windows 11
Before upgrading your hardware components, it's important to ensure that your computer meets or exceeds the system requirements for Windows 11. Microsoft has introduced specific hardware criteria for compatibility with their latest operating system. Check the official system requirements on the Windows website to determine if any specific upgrades are necessary.
System requirements vary based on factors such as processor generation, RAM capacity, storage space, and graphics capabilities. By evaluating your current hardware against these requirements, you can identify which components need upgrading to ensure seamless compatibility and optimal performance with Windows 11.
Consult with Professionals and Manufacturer Guidelines
When considering hardware upgrades, it's helpful to consult with professionals who specialize in computer hardware or refer to manufacturer guidelines for compatible upgrades. Professionals can provide expert advice based on your specific needs and current hardware limitations. They can also help you choose the most suitable components and perform the installation process correctly to avoid any potential issues.
Manufacturer guidelines and documentation provide valuable insights into compatible hardware upgrades for your computer model. They often include detailed information about supported hardware components, recommended specifications, and installation instructions. Following these guidelines ensures that you select compatible upgrades and install them correctly, maximizing the benefits and eliminating any compatibility or performance issues.
TL;DR
Upgrading your computer's hardware components, such as RAM, storage, or graphics card, can significantly improve performance. Before upgrading, check the system requirements for Windows 11 to ensure compatibility. Consult with professionals or refer to manufacturer guidelines for compatible upgrades.